Cheat Engine Tutorial
Tutorial and images by EMDFLast Updated: January 24, 2011
Introduction
So you want to use Cheat Engine with IncrediBots. Perhaps you want to make something
super fast, super strong, or just want to experiment. Whatever the reason, this guide
will show you how to use Cheat Engine with IncrediBots, with screenshots taken in Windows
XP showing how things are done. I will be using Cheat Engine 6.0 (a free memory editor)
to modify values outside the built-in 1-30 range. Unfortunately, it is only
NOTE: You can link to specific steps or sections by clicking
step numbers or headings and copy-pasting the URL in your address bar.
Downloading, Extracting, and Installing
1.
Download the IncrediBots CE source files from
here,
then extract the zip file to somewhere you can remember. Choose
the latest version! (Currently 2.51 CE)
2.
Download Cheat Engine from here, then install
it. Choose the latest version! (currently 6.0)
Using Cheat Engine
3.
Start Cheat Engine. It should look something like this:

4.
Now that it's started, click the button in red in the screenshot above (in the program,
it will switch between red and green automatically). You should see something like this:
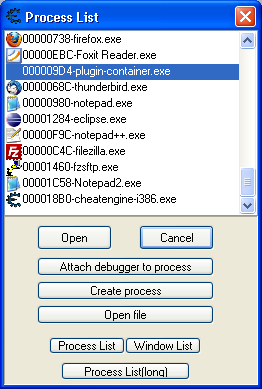
5.
If you haven't already, start up IncrediBots in your browser of choice, EXCEPT for
Chrome (unless you want a massive headache to follow). Once it's started, select the
corresponding process from the Process List window and click "Open"
- Internet Explorer: iexplore.exe
- Firefox: plugin-container.exe (NOT firefox.exe)
- Opera: opera.exe
- Chrome: Select one of the chrome.exe processes at random and hope you get lucky
(exactly why you shouldn't use Chrome for IB:CE)
- Any other browser: whatever it shows up as under Task Manager's Process tab
(Press Ctrl+Shift+Esc to view Task Manager)
6.
Once you're in IncrediBots, click the shape or joint you want to modify. Click the input
field of one of its properties and type in a working decimal value. For this tutorial,
I'll modify a circle's density to be 12.34. It should look something like this:
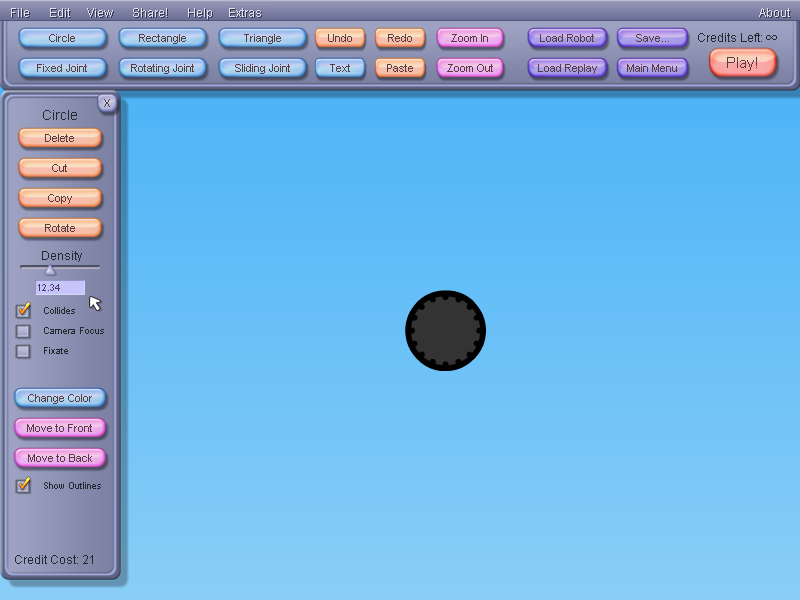
7.
Go back to Cheat Engine and type in the decimal value into the "Value:" field. Select "Double"
for the value type unless you're modifying cannon strength, in which case select "Byte". Click
"First Scan" (red box in the screenshot below).
NOTE: If you already clicked "First Scan", click "New Scan"
and repeat this step.
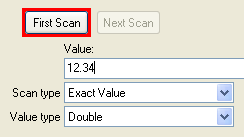
8.
You will now see a results list similar to this:
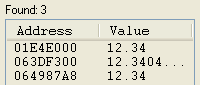
Mine has more than one matching value, so I'm going to repeat steps 6 and 7, except I'll type
in "23.45" instead of "12.34". Once you do, go back to Cheat Engine and look at the results.
They should now look like this:
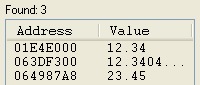
Since there's only three results, and one of them matches the new value, double-click the
match to put it in the "stored entries" table at the bottom of Cheat Engine.
NOTE: if you have a large amount of values and do not want to
go through them all, type in the second value (in my case, "23.45") into the "Value" field
and click "Next Scan". This will remove any results that do not match the new value, leaving
you with only the results that match the right value.
You should see something like this in the bottom half of Cheat Engine:

Give the stored entry a useful description. For example, "circle weight density 1". To do this,
double-click where it says "No description" and type in the new description.
9.
Go back to IncrediBots and click the sky such that nothing is selected. Then, go back to Cheat
Engine. To modify the value, go to the "saved entries" table at the bottom of Cheat Engine, find
the value you saved, double-click on the value field, and type in your new value. For example,
I changed the circle's density to 10,000 (but do NOT type in any commas -- only the decimal
separator, if any).
10.
Go back to IncrediBots, click Play, and have fun!
You can do all sorts of things with out-of-range values. For example, I made this lever, which
started out perfectly level and balanced (it even stayed level during simulation when nothing
was on it), but only got offset after putting a max-size, 30-density square and the
10,000-density circle on it:
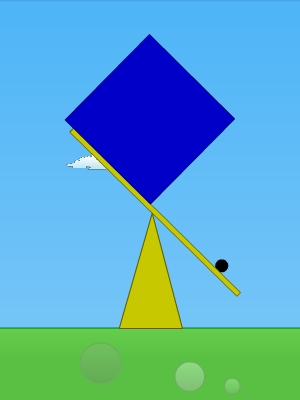
TIP: All 1-30 ranges can be modified
this way. However, some are not as visible as others. For example, a rotating joint with a speed
of 1,000,000 will act as if it's a normal joint if it never reaches a speed of 30. To demonstrate
this, try putting a max-size square on a fixated, large circle via a rotating joint. Use Cheat
Engine to make its speed 10,000, but use IncrediBots to make its strength 30. Run the simulation
and try to move the joint. Next, use Cheat Engine to make the strength 10,000 as well. Run the
simulation again. Now use IncrediBots to make the joint's speed 30, run the simulation once more,
and try to move the joint. Notice the massive difference.

